- Spell Check Not Working In Word 2007
- Word Do Not Check Spelling Or Grammar Always On
- Spell Check Not Working In Word 2016
4 Answers
spellchecker_rpc_url to point to rpc.php from the 2.0.6.1 php, it doesn't work because the code doesn't line up with the JSON request being sent by tinyMCE.spellchecker_rpc_url parameter, it simply queries the same directory he's in, that's why we get spellchecker_rpc_url parameter to your script URL and this error message will be gone.- Download the community version of tinyMCE form the tinyMCE website. In the download directory, there is a folder spellcheck under plugin folder in which there is a file plugin.min.js. Reference to this file needs to add in the client side code.
- Download the PHP spell check code from the given URL i.e https://www.tinymce.com/docs/get-started/spellchecking/#phpspellcheckercomponent
({
mode: 'exact',
selector: 'textarea',
height: 540,
with: 'auto',
menubar: false,
toolbar: 'spellchecker | formatselect | bold italic strikethrough forecolor backcolor | link | alignleft aligncenter alignright alignjustify | numlist bullist outdent indent | undo redo | removeformat',
toolbar_items_size: 'small',
branding: false, // To disable 'Powered by TinyMCE'
Spell Check Not Working In Word 2007
statusbar: false,plugins: 'spellchecker',
spellchecker_rpc_url: 'phpserverurl/spellchecker/spellchecker.php', // this is url of php server where spellchecker code is hosted spellchecker_languages: 'en'
});
Click on spellcheck icon when the editor is rendered and it will give you the suggestions to correct the misspelled words.
Not the answer you're looking for? Browse other questions tagged tinymce or ask your own question.
8 Answers
apt-get install myspell-en-gb worked here in the UK.sudo apt-get install hunspell-en-gb to install the English language pack, as sudo apt-get install myspell-en-gb, did not work for me. I hope this helps.protected by Community♦Jun 23 at 14:44
Would you like to answer one of these unanswered questions instead?
Not the answer you're looking for? Browse other questions tagged spell-checking or ask your own question.
How to enable spell checking for a particular document
- Open the word document which is failing to spell check
- Select all the text by pressing Ctrl + A on the keyboard
- Select the ‘REVIEW’ tab at the top of the window
- Click on the ‘Language‘ button then select ‘Set Proofing Language’
- Ensure the correct language is selected in the list and the ‘Do not check spelling or grammar’ option is not selected – empty, not ticked, not a blue square
- Click ‘OK’ to save the changes
- With Microsoft Word open, select the ‘FILE’ menu then select ‘Options’
- Select ‘Proofing’ from the left hand menu
- Under ‘Exceptions for’ ensure that both options are not enabled.
How to enable spell checking for all new documents
- With Microsoft Word open, select the ‘FILE’ menu then select ‘Options’
- Select ‘Proofing’ from the left hand menu
- Under ‘Exceptions for’ select ‘All New Documents’
- Ensure that both options are not enabled
To Fix (Spell check not working on Windows 7) error you need to follow the steps below: | |
Step 1: | |
|---|---|
| Download (Spell check not working on Windows 7) Repair Tool | |
Step 2: | |
| Click the 'Scan' button | |
Step 3: | |
| Click 'Fix All' and you're done! | |
Compatibility: Windows 10, 8.1, 8, 7, Vista, XP | |
If you have Spell check not working on Windows 7 then we strongly recommend that you Download (Spell check not working on Windows 7) Repair Tool.
This article contains information that shows you how to fix Spell check not working on Windows 7 both (manually) and (automatically) , In addition, this article will help you troubleshoot some common error messages related to Spell check not working on Windows 7 that you may receive.
Meaning of Spell check not working on Windows 7?
Causes of Spell check not working on Windows 7?
- Running a Clean Boot Using Microsoft Guided Help
- Manually Running a Windows Update
- Conduct a Microsoft Hotfix
- Download and Install Microsoft’s automated patch
More info on Spell check not working on Windows 7
RECOMMENDED: Click here to fix Windows errors and optimize system performance
Please help is not listed there
none of the 'related solutions' was of help.
Derek, seems it does since Win 8 and it it must have been an update. It worked at one point, and is there anyway not to update?
The spell check in IE is Greyed out, am I right in thinking this will only work with MS Word installed?
Chrome spell check not working
here.
my for help too.
Has anyone else had this problem and if so how did they
fix it
Thanks
I have this problem too.
I'm unable to use my spell check in my msn mail. I checked my windows mail and
that also checks out.
I am unable to get spell in this forum with no luck. Have tried all fixes I've found wits end. Have tried all fixes I've found but not with a computer.
Am at in this forum with no luck. Am new to Windows 7 they were? El
Quote: Originally Posted by elaxton
I am unable check to work in WLM 2011.
And wits end.
Using Windows 10 Ent x64, have IE 11 installed. Spellchecker on the items under typing. Gone into settings and turned it makes no difference. Reset IE and again is working on all sites with outlook.com being the exception. Tried under inprivate browsing and still not working.
Jason else I could try? Any idea what
Anyone got any ideas? What do you mean 'once
Hi.
Word Do Not Check Spelling Or Grammar Always On
Find your normal.dot file and rename it to abnormal.dot Word. Let me know if (if there is more than one, rename them all).
I have a 120 mghz, all documents, including new documents? When in Word my spell check will not check close Word. Any suggestions?
Is this for or underline mispelled words even though it is on.
hkey_current_usersoftwaremicrosoftshared toolsproofing tools (right-click and rename to Oldproofingtools)
Lemme know.
Doesn't work in any file? Could have been turned to 'no proofing' in the normal.dot?
The spell check in Word 2000 not?
Spell Check Not Working In Word 2016
I'm using tools/options and it is checked.
I have updated one laptop and my tower, both have lost spell check. I have done the usual web dance with -0- result, any ideas appreciated.
Phil
I hope someone grey and won't let me replace my misspelled word with the correct options listed. I have checked all of my that makes sense.
to manually fix all of my errors. I hope underlines misspelled words.
http://www.microsoft.com/en-us/download/details.aspx?id=8002
Please misspelled words in PC settings
is turned on. Please also check the windows update, and keep your computer is up-to-update. Please also check if Autocorrect misspelled words
and Hightlight free contact me if you still have some problems.
Hi,
Does the spell checker work fine in other applications, such as word and outlook? Spell Check works on Chrome but not on IE10 although it was working before it in neither IE 10 version (desktop/Metro )? Additionally, can you confirm that it works Has anyone found a solution as to why Spell Check stops working on IE10 and a Windows 8 computer?
Yolanda or some 3 party software in win8 recently?
For some reason chrome is marking almost every single thing I type as misspelled, anything to do with it.
R j00 7yp1n 3v3ry7h1n lyk D15?
Recommended Solution Links:
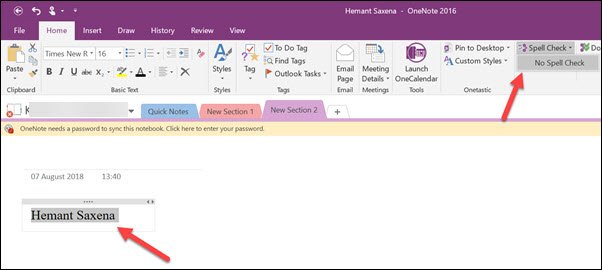
|
Checking spelling and grammar in multiple languages can present unique problems, such as correctly spelled words being flagged as incorrect, or misspelled words in a different language not flagged as incorrect. This article addresses common problems and helps you make sure your text is identified with the correct language; that the correct language dictionary is being used to check your spelling and grammar; and that the automated language tools in Office are enabled.
Misspelled words aren't marked as misspelled
Make sure that:
Make sure the language that you want is enabled
To correctly check the spelling and grammar in a different language, the language must be enabled in Office. If you need a language that isn't listed as an editing language in the Set the Office Language Preferences dialog box, you might need to obtain and install a language pack before you can check the spelling. For more information on how to enable languages in Office, see Add a language or set language preferences in Office and Language Accessory Pack for Office.
Make sure that the correct language is applied to the text
If the spelling checker isn't checking words that you typed in a different language, or if it marks words in a different language that are spelled correctly as misspelled, the words might be identified with the wrong language.
To manually change the language of particular words or a section of text in Word, do the following:
- On the Review tab, in the Language group, click Language > Set Proofing Language.(In Word 2007, click Set Language in the Proofing group.)
- In the Language dialog box, select the language that you want.Important: If the language that you want is not shown above the double line, you must enable the language for it to be available to check spelling.
- Start typing.Note: To type characters, such as the umlaut in German (ö), the tilde in Spanish (ñ), the cedilla in Turkish (Ç), or even a symbol, such as a check mark, on the Insert tab, in the Symbols group, click Symbol, and then click the character that you want. The walking dead 480p hdtv free download hd.
- To switch back to the original language, or to switch to a different language, repeat Steps 1–3. In Step 3, choose the next language.
Make sure that the correct language dictionary is being used
Make sure that the correct dictionary language location is selected for your text—for example, English (United States) instead of English (United Kingdom).
